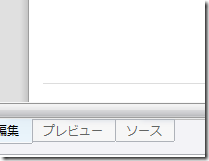- Iris Browser
- Skyfire
実際にインストールしてみると、Skyfireのほうはインストールできたけど、
起動時に、証明書のエラーで起動せず。動作も試せず。
結構期待していたので、残念な気分。なんか起動するのに足りてないのかな・・・
Iris Browser はしっかりと起動。
レンダリングエンジンにWebKit(Apple)を使っているので、iPhone向けページも開けるとか。
でも、実はそんなことはどうでもよくて、、、
慣性スクロールと、ズームインアウトのブラウジングがめっちゃ便利。
オペラで我慢できないけど、有料Browserもちょっと・・・ってひとは試してみるといいかも。
追記 : SkyFireが起動できない件は、検索したらすぐ解決策が見つかった。
理由としては、Phone.dllっつのがないと起動しないらしい。
google先生で「skyfire 証明書 エラー」でググれば、解決策が出てくる感じだった。
使用感はまた気が向いたらかくよ